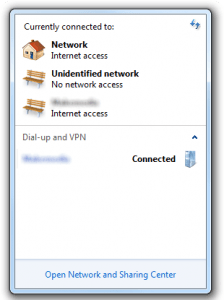Windows 7 and Windows Server 2008 R2 has some great new ways of connecting your road warriors and teleworkers to your network. For most of us Systems Administration types Routing and Remote Access is still the most common way of achieving this connectivity without DirectAccess. Because I have written this documentation up twice now for two separate companies I thought it would be worth writing it a third time and placing it in the public domain for reference in the future. The documentation assumes that the VPN End Point is Windows Server Routing and Remote Access, however the instructions work for a number of other vendors VPN end points. What you will need:
- Windows 7.
- A workplace with a compatible VPN End Point.
- Your account enabled to use the VPN.
- The IP address of your VPN End Point.
- Your Username, Password and Domain.
1. Click the “Networking” tray icon It is a monitor with a network cable to the left of it, although quite understandably some users see it as a “monitor and a fork”:  2. Go to Network and Sharing Center It is the link at the bottom of the popup you see after clicking the Networking tray icon.
2. Go to Network and Sharing Center It is the link at the bottom of the popup you see after clicking the Networking tray icon.  3. Click “Connect to a network”
3. Click “Connect to a network” 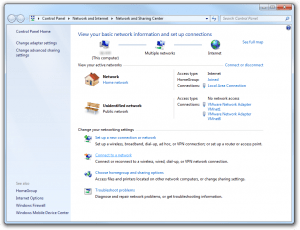 4. Click “Connect to a workplace”
4. Click “Connect to a workplace” 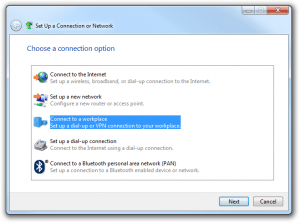 5. Click “Use my Internet connection (VPN)”
5. Click “Use my Internet connection (VPN)” 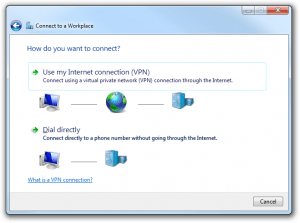 6. Enter your settings then click Next The “Internet address” is the four part IP address of your work place, your friendly help desk or company intranet should be able to provide this information. The destination name is purely a useful name for you to refer to your connection as I would suggest the name of your company.
6. Enter your settings then click Next The “Internet address” is the four part IP address of your work place, your friendly help desk or company intranet should be able to provide this information. The destination name is purely a useful name for you to refer to your connection as I would suggest the name of your company.  7. Enter your Login details then click Next Chances are these Login details are going to be the same details you login to the computer with. Whilst the domain is labelled as optional it may be required for your workplace, again your IT Helpdesk or Intranet should be able to provide this to you.
7. Enter your Login details then click Next Chances are these Login details are going to be the same details you login to the computer with. Whilst the domain is labelled as optional it may be required for your workplace, again your IT Helpdesk or Intranet should be able to provide this to you. 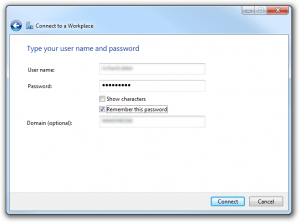 8. Wait This bit can take a while, the VPN Client will connect to your workplace VPN send your login details then setup the connection.
8. Wait This bit can take a while, the VPN Client will connect to your workplace VPN send your login details then setup the connection.  9. Your Done! You may find that anything that was connected such as MSN Messenger has disconnected, it should eventually connect again however it will be done through your workplaces internet connection so beware what you are doing. You shouldn’t do what you shouldn’t do, get over it.
9. Your Done! You may find that anything that was connected such as MSN Messenger has disconnected, it should eventually connect again however it will be done through your workplaces internet connection so beware what you are doing. You shouldn’t do what you shouldn’t do, get over it. 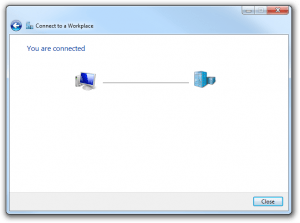 10. Remember to disconnect (and how to reconnect) Remember that “Monitor and Fork” icon in the bottom right hand corner of your screen, if you click that you will be able to see that your new VPN connection is connected. Once you are done you can disconnect by clicking the connection then clicking “Disconnect”. You can reconnect in the future in a similar way, click the “Monitor and Fork” select the connection then click “Connect”.
10. Remember to disconnect (and how to reconnect) Remember that “Monitor and Fork” icon in the bottom right hand corner of your screen, if you click that you will be able to see that your new VPN connection is connected. Once you are done you can disconnect by clicking the connection then clicking “Disconnect”. You can reconnect in the future in a similar way, click the “Monitor and Fork” select the connection then click “Connect”.